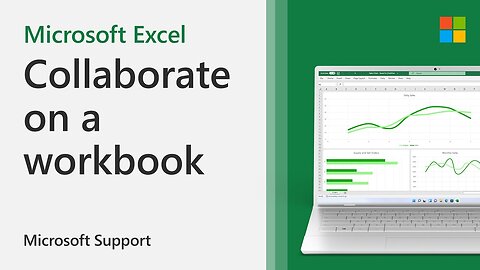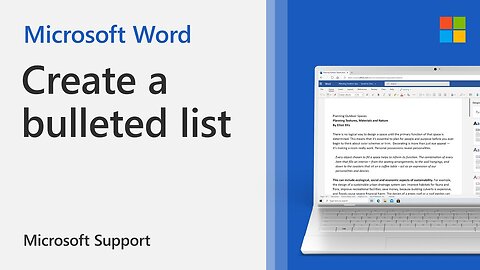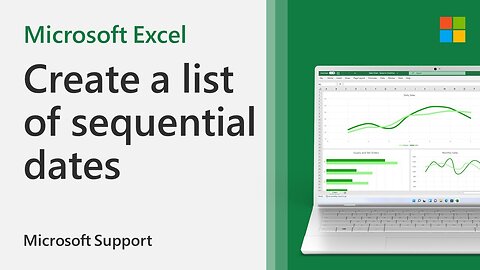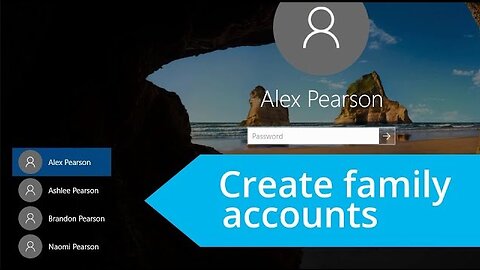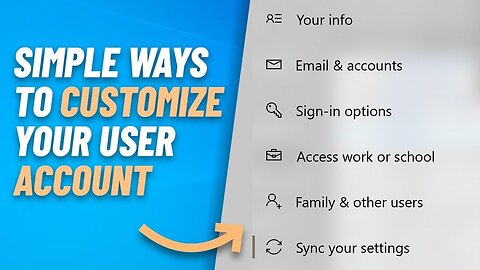-
How to collaborate on a workbook in Excel | Microsoft
 Tuz1319You and your colleagues can open and work on the same Excel workbook. This is called co-authoring. When you co-author, you can see each other's changes quickly—in a matter of seconds. And with certain versions of Excel, you'll see other people's selections in different colors. If you're using a version of Excel that supports co-authoring, you can select Share in the upper-right corner, type email addresses, and then choose a cloud location. But if you need more details, like which versions are supported and where the file can be stored, this article will walk you through the process.11 views
Tuz1319You and your colleagues can open and work on the same Excel workbook. This is called co-authoring. When you co-author, you can see each other's changes quickly—in a matter of seconds. And with certain versions of Excel, you'll see other people's selections in different colors. If you're using a version of Excel that supports co-authoring, you can select Share in the upper-right corner, type email addresses, and then choose a cloud location. But if you need more details, like which versions are supported and where the file can be stored, this article will walk you through the process.11 views -
How to perform a Windows 11 In-place upgrade | Microsoft
 Tuz1319An in-place upgrade can be a useful step when troubleshooting Windows. The process works by using Windows installation media to re-install core operating system components leaving your personal files and programs untouched. In this video you will how to upgrade your PC to Windows 11 using the process of an in-place upgrade. Making money online is easy, just try it: https://www.ysense.com/?rb=12675572323 views
Tuz1319An in-place upgrade can be a useful step when troubleshooting Windows. The process works by using Windows installation media to re-install core operating system components leaving your personal files and programs untouched. In this video you will how to upgrade your PC to Windows 11 using the process of an in-place upgrade. Making money online is easy, just try it: https://www.ysense.com/?rb=12675572323 views -
How to change the format of a cell in Excel | Microsoft
 Tuz1319You can apply formatting to an entire cell and to the data inside a cell—or a group of cells. One way to think of this is the cells are the frame of a picture and the picture inside the frame is the data. In this video tutorial, you will learn how to quickly change the format of a cell to highlight data, edit fonts, and customize your worksheet. Format Cells 1. Select the cells. 2. Go to the ribbon to select changes as Bold, Font Color, or Font Size. Apply Excel Styles 1. Select the cells. 2. Select Home, then Cell Style and select a style. Modify an Excel Style 1. Select the cells with the Excel Style. 2. Right-click the applied style in Home, then Cell Styles. 3. Select Modify, then Format to change what you want.24 views
Tuz1319You can apply formatting to an entire cell and to the data inside a cell—or a group of cells. One way to think of this is the cells are the frame of a picture and the picture inside the frame is the data. In this video tutorial, you will learn how to quickly change the format of a cell to highlight data, edit fonts, and customize your worksheet. Format Cells 1. Select the cells. 2. Go to the ribbon to select changes as Bold, Font Color, or Font Size. Apply Excel Styles 1. Select the cells. 2. Select Home, then Cell Style and select a style. Modify an Excel Style 1. Select the cells with the Excel Style. 2. Right-click the applied style in Home, then Cell Styles. 3. Select Modify, then Format to change what you want.24 views -
How to create a bulleted or numbered list in Word | Microsoft
 Tuz1319n Microsoft Word, you can create a bulleted or numbered list to organize your ideas, thoughts, and information. To start a numbered list, type 1, a period (.), a space, and some text. Word will automatically start a numbered list for you. Type* and a space before your text, and Word will make a bulleted list. To complete your list, press Enter until the bullets or numbering switch off. To create a list from existing text select the text you want to change into a list. Then go to Home, Bullets or Home, and Numbering. Table of Contents 0:00 Introduction 0:08 Create a numbered list 0:30 Create a bulleted list 0:47 Create a multi-level list 0:55 Convert existing text into a list7 views
Tuz1319n Microsoft Word, you can create a bulleted or numbered list to organize your ideas, thoughts, and information. To start a numbered list, type 1, a period (.), a space, and some text. Word will automatically start a numbered list for you. Type* and a space before your text, and Word will make a bulleted list. To complete your list, press Enter until the bullets or numbering switch off. To create a list from existing text select the text you want to change into a list. Then go to Home, Bullets or Home, and Numbering. Table of Contents 0:00 Introduction 0:08 Create a numbered list 0:30 Create a bulleted list 0:47 Create a multi-level list 0:55 Convert existing text into a list7 views -
How to create a list of sequential dates in Excel | Microsoft
 Tuz1319You can quickly create a list of dates, in sequential order, by using the Fill Handle Fill handle or the Fill command. Use the Fill Handle 1. Select the cell that contains the first date. Drag the fill handle across the adjacent cells that you want to fill with sequential dates. 2. Select the fill handle fill handle at the lower-right corner of the cell, hold down, and drag to fill the rest of the series. Fill handles can be dragged up, down, or across a spreadsheet. Use the Fill command 1. Select the cell with the first date. Then select the range of cells you want to fill. 2. Select Fill, Series, Date unit. Select the unit you want to use. Tip: You can sort dates much like any other data. By default, dates are sorted from the earliest date to the latest date.6 views
Tuz1319You can quickly create a list of dates, in sequential order, by using the Fill Handle Fill handle or the Fill command. Use the Fill Handle 1. Select the cell that contains the first date. Drag the fill handle across the adjacent cells that you want to fill with sequential dates. 2. Select the fill handle fill handle at the lower-right corner of the cell, hold down, and drag to fill the rest of the series. Fill handles can be dragged up, down, or across a spreadsheet. Use the Fill command 1. Select the cell with the first date. Then select the range of cells you want to fill. 2. Select Fill, Series, Date unit. Select the unit you want to use. Tip: You can sort dates much like any other data. By default, dates are sorted from the earliest date to the latest date.6 views -
Restore your PC to an earlier point in time with System Restore | Windows 10
 Tuz1319If you have any problems with your Windows 10 PC, you can use System Restore to literally turn back the clock and go back in time to a point before the issues began! We'll show you how in this video.7 views
Tuz1319If you have any problems with your Windows 10 PC, you can use System Restore to literally turn back the clock and go back in time to a point before the issues began! We'll show you how in this video.7 views -
Windows 10: Add user accounts for family members
 Tuz1319Adding user accounts for each family member allows you to access your own personal files and settings, independently of anyone else. We show you how in this video!6 views
Tuz1319Adding user accounts for each family member allows you to access your own personal files and settings, independently of anyone else. We show you how in this video!6 views -
How to Recover your Files with File History | Windows 10
 Tuz1319We'll show you how to restore and recover your documents, pictures, videos etc with Windows 10's File History, so you'll never lose any precious data again. We'll also show you how to recover your files to another PC if you need to switch computers.36 views
Tuz1319We'll show you how to restore and recover your documents, pictures, videos etc with Windows 10's File History, so you'll never lose any precious data again. We'll also show you how to recover your files to another PC if you need to switch computers.36 views -
Easy ways to personalize your Windows 10 user account
 Tuz1319In this video we'll show you how to personalize your user account, including how to update your profile picture, manage your Microsoft account online and set your sync options so you can access your settings from any other device!50 views 1 comment
Tuz1319In this video we'll show you how to personalize your user account, including how to update your profile picture, manage your Microsoft account online and set your sync options so you can access your settings from any other device!50 views 1 comment -
How to add or delete a worksheet in Excel | Microsoft
 Tuz1319In Excel, you can easily insert, rename, and delete worksheets in your workbook. In this tutorial from Microsoft, you will learn how to add or delete a tab within your workbook. Insert a worksheet - Select the New Sheet plus icon Select at the bottom of the workbook. - Or, select Home, Insert, Insert Sheet. Rename a worksheet - Double-click the sheet name on the Sheet tab to quickly rename it. - Or, right-click on the Sheet tab, click Rename, and type a new name. Move a worksheet - To move the tab to the end, right-click the Sheet tab then Move or Copy, (move to end), OK . - Or, click and drag to tab to any spot. Delete a worksheet - Right-click the Sheet tab and select Delete. - Or, select the sheet, and then select Home, Delete, Delete Sheet.18 views
Tuz1319In Excel, you can easily insert, rename, and delete worksheets in your workbook. In this tutorial from Microsoft, you will learn how to add or delete a tab within your workbook. Insert a worksheet - Select the New Sheet plus icon Select at the bottom of the workbook. - Or, select Home, Insert, Insert Sheet. Rename a worksheet - Double-click the sheet name on the Sheet tab to quickly rename it. - Or, right-click on the Sheet tab, click Rename, and type a new name. Move a worksheet - To move the tab to the end, right-click the Sheet tab then Move or Copy, (move to end), OK . - Or, click and drag to tab to any spot. Delete a worksheet - Right-click the Sheet tab and select Delete. - Or, select the sheet, and then select Home, Delete, Delete Sheet.18 views