How to Fill blanks in excel with shortcut keys
In Excel, you can fill blank cells using shortcut keys by following these steps:
Select the range: First, select the range of cells that contains the blank cells you want to fill. You can do this by clicking and dragging your mouse over the cells, or by using the keyboard arrow keys to navigate to the first cell in the range and then holding down the Shift key while you use the arrow keys to extend the selection.
Open the Find and Replace dialog: Press Ctrl + F on your keyboard to open the "Find and Replace" dialog box.
Go to the "Replace" tab: In the "Find and Replace" dialog box, go to the "Replace" tab. You'll see two text fields: "Find what" and "Replace with."
Leave "Find what" empty: In the "Find what" field, make sure it's empty. This means Excel will search for blank cells.
Enter the value to fill with: In the "Replace with" field, enter the value you want to use to fill the blank cells. This could be a specific value, text, or even a formula.
Select options: You can choose additional options depending on your needs. For example, you can choose to match the entire cell contents if you want an exact match.
Replace all: To replace all the blank cells in the selected range with the value you entered in step 5, click the "Replace All" button. If you want to replace them one by one, you can click "Find Next" and then "Replace" for each occurrence.
Close the dialog: After you've filled the blank cells, click "Close" to close the "Find and Replace" dialog box.
Please note that this method works for replacing blank cells with a single value or text. If you want to fill blank cells with a value based on adjacent cells or use more complex criteria, you might need to use Excel functions and formulas instead of this shortcut method
-
 1:25
1:25
Excel Plus Studio
1 year agoHOW TO USE ISBLANK IN EXCEL
8 -
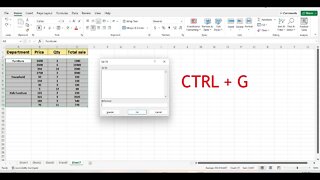 0:42
0:42
syeduddin1786
1 year agoFill Blank Cells In Excel.
14 -
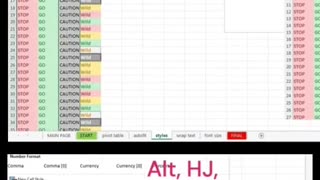 0:23
0:23
Shafiquebhutta
6 months agoAlt triggered short keys in Microsoft Excel
49 -
 1:56
1:56
The Excel Zone
1 year agoEXCEL PASTE SPECIAL OPTIONS AND SHORTCUT KEYS
90 -
 1:56
1:56
Excel Plus Studio
1 year agoEXCEL PASTE SPECIAL OPTIONS AND SHORTCUT KEYS
20 -
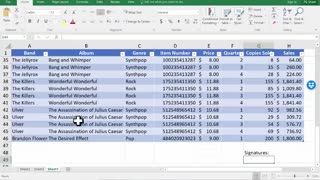 9:21
9:21
Emeka8
1 year agoMost Useful Excel Keyboard Shortcuts
1 -
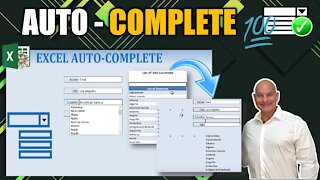 8:54
8:54
Excel For Freelancers
3 years agoLearn How to MASTER Excel Auto-Complete and Auto Fill With This Amazing TRICK
47 -
 1:25
1:25
The Excel Zone
1 year agoHOW TO USE THE ISBLANK FORMULA IN EXCEL
64 -
 0:25
0:25
Dexcelo
1 year agoHow to fill blank cells in Excel #excel #تعليم #microsoft #اكسل #microsoftexcel #data #datascience
3 -
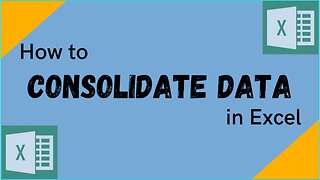 2:55
2:55
The Excel Zone
1 year agoEXCEL TUTORIAL: HOW TO CONSOLIDATE DATA WITH KEYBOARD SHORTCUT
58