How To Get Started With Google Docs
Google Docs is more than letters and words. Google Docs brings your documents to life with smart editing and styling tools to help you easily format text and paragraphs. Choose from hundreds of fonts, add links, images, and drawings. All for free.
__________
Aaron Private Limited is Google Cloud Partner
#GSuite #HowTo #GetStarted #GoogleDocs #GSuiteForBusiness #GoogleForEducation
https://cloud.withgoogle.com/partners/detail/?id=aaron-private-limited&hl=en-GB
Website http://aaron.sg/
Facebook https://www.facebook.com/AaronPteLtd
Instagram https://www.instagram.com/aaronpteltd/
Please contact us for G Suite, Google for Education and Chrome Management Console License.
__________
0:00 Introduction
0:08 What is a Google Docs?
0:35 Accessing Google Docs?
0:56 Creating a Google Doc
1:11 Sharing a Google Doc
2:28 Using the Editing Tools
2:58 Organising Google Docs
3:50 Downloading and Converting Google Docs
__________
What is a Google Docs?
In this lesson, you’ll learn about Google Docs. Docs is an online word processing tool that offers real time collaboration and sharing. Docs can be accessed, created and shared on any device including the smartphone. Best of all. Google Doc is Cloud based and your work is automatically saved. So you never have to hit save again.
Accessing Google Docs?
To get started, make sure you’re signed into your Google account. Then go to docs.google.com.
Creating a Google Doc
Creating a new blank Google Doc is easy. Just click the document with the colourful plus symbol on it.
Sharing a Google Doc
Every Google Doc you create is automatically set to private, which means that only you can see, edit or delete it. To share your document with others click the Blue share button in the upper right corner. Add an email address and choose the permission level. Edit right allows a person to edit, add and delete content in real time. Comments right allows someone to comment, suggest changes require approval from the document owner. View only right allows a person to see content but prevent them from changing or deleting anything. When multiple people access the document at the same time, each person's cursor appears as a different colour. This prevents collaborators from accidentally typing over one another or deleting one another’s work. All edits are seen instantly by everyone without having to refresh the Doc. And don’t worry Doc works offline too. If you ever lose your internet connection, you can keep working normally. All of your edit will be saved and will sync with the current version. The next time you connect to the internet.
Using the Editing Tools
Google offers many typical word processing editing tools, such as different fonts, line spacing, columns, and headers and footers. All of the ending features are located in the Edit menu, the Format menu, and on the Toolbar located at top of your Doc.
Organising Google Docs
Docs are automatically saved in your Google Drive and you can organise them in a few different ways. Drive field can be sorted by the title or by when the file was last modified. Use the search feature to find Docs by title, keyword or by who else is collaborating the Doc. You can also use folders to keep your files organised. To create a new folder, the New button, To put an existing file in the folder, click and drag the files into the folder you want. To share a folder with collaborators, right-click on the folder, choose “Share” and add an email address.
Downloading and Converting Google Docs
Like we learned during the previous lesson, Google Docs can be downloaded and saved into other file formats. While you have your Google Doc open, click the file menu and scroll down to “Download as”. Hover over the arrow to see the options for downloading. You can download the Doc file as a Microsoft Word file, PDF or other kinds of files. And those are the basis of Google Docs.
Aaron Private Limited is Google Cloud Partner
https://cloud.withgoogle.com/partners...
Website http://aaron.sg/
Facebook https://www.facebook.com/AaronPteLtd
Instagram https://www.instagram.com/aaronpteltd/
Please contact us for G Suite, Google for Education and Chrome Management Console License
-
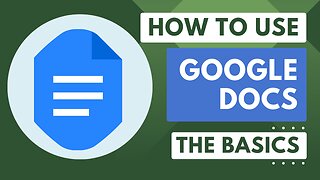 6:51
6:51
That Helpful Guy
11 months agoHow to Use Google Docs (The Basics)
27 -
 8:34
8:34
Jason Gandy
10 months agoHow to Use AI in Google Docs | Google AI Demo
5 -
 7:38
7:38
THE CRYPTO PONZI SCHEME AVENGER
1 year agoGoogle Drive - GOOGLE WORKSPACE 101+
9 -
 5:33
5:33
THE CRYPTO PONZI SCHEME AVENGER
1 year agoGoogle Workspace - GOOGLE WORKSPACE 101+
10 -
 4:12
4:12
THE CRYPTO PONZI SCHEME AVENGER
1 year agoGoogle Drive Apps - GOOGLE WORKSPACE 101+
5 -
 2:45
2:45
hoov45
2 years agoHow to Easily change Google Docs default settings to Word quickly
-
 0:22
0:22
Mahdiruiz
5 months agoGoogle docs to website
6 -
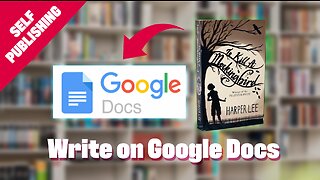 7:16
7:16
Erika Harken | Clean Adult Fiction
1 year agoWrite and Format a Book in Google Docs | 2023 Tutorial
11 -
 7:09
7:09
THE CRYPTO PONZI SCHEME AVENGER
1 year agoMy Google Business Account - GOOGLE WORKSPACE 101+
1 -
 9:39
9:39
THE CRYPTO PONZI SCHEME AVENGER
1 year agoHow to set up Google Workspace (G Suite) in the Right Way - Beginner's Guide - GOOGLE WORKSPACE 101+
10